Setting up PIM Administrator
Global
Admins enable PIM provisioning and create PIM Admin role assignment.
PIM Admin Account Pre-requisites:
PIM admin
account need to have below 2 licenses assigned.
- Azure AD Premium P2
- Enterprise Mobility + Security (EMS) E5
PIM Admin Setup:
1. Login to Azure portal as Global
admin, navigate to Azure Active Directory.
2. In Featured highlights, click on
3. Click on “Azure AD roles” in left pane=> Navigate to “Roles” by clicking on
4. Search for “privileged role administrator”.
5. Click on “Privileged Role Administrator” role. Click on
6. Follow below configuration
|
Field |
Value |
Reason |
|
Selected
Member(s)* |
PIM
Admin Account |
This
should be an account which will be permanently treated as PIM admin |
|
Assignment
type |
Eligible |
This
means PIM admin account is always eligible, but not active. PIM admin need to
activate this role every time the changes need to be made to PIM
configuration |
|
Permanently
eligible |
YES |
Always
eligible, but not active. |
PIM Provisioning
PIM Admin
will be enabling which roles need to be enabled for PIM Access requests and
which users are eligible for PIM requests.
Enabling PIM Admin Role
Setup:
1. Login to Azure portal as PIM Adin account. Navigate to Azure Active Directory.
2. In Featured highlights, click on
3. Click on “My Roles” in left pane.
Here you will see all the roles for which current user is eligible for. As per above configuration “Privileged Role Administrator” role should be available permanently.
4. Click “Activate” button. User need to validate his credentials via Authenticator app by clicking on
5. Now the Duration slider will be enabled, and user can select how many hours the PIM admin role need to be activated.
6. PIM Admin role is active now.
Configuring PIM constraints for AD Roles
In this
document we intend to enable below mentioned AD Roles for PIM requests.
1. SharePoint Administrator
2. Teams Administrator
3. Exchange Administrator
Setup:
1.As PIM admin user log into Azure Portal, go to Azure Active Directory, navigate to “Privileged Identity Management”.
2. Click on “AD Roles” => Navigate to “Settings” in left pane.
3. Search for SharePoint Administrator role. Click on it. Now Click “Edit” Button to set the configuration.
4. Follow below configuration
|
Field |
Value |
Reason |
|
Activation
Maximum Duration (Hours) |
4 |
PIM Role
Activation will automatically be disabled after 4 hours |
|
On
Activation , require |
Azure
MFA |
PIM role
will not be activated without Authenticator MFA approval. |
|
Require
Justification on Activation |
True /
Yes |
Will
make Justification txt field mandatory |
|
Require
ticket information on activation |
Ture/
Yes |
Will
make ticket / SR field mandatory |
|
Require
Approval to activate |
False /
No |
No
approvals necessary as of now |
|
Allow
Permanent eligibility assignment |
False /
No |
We want
eligibility assignment only for a year. |
|
Expire
Eligibility assignments after |
1 Year |
Eligibility
assignment for this role will be valid for an year. |
|
Allow
Permanent active assignment |
False /
No |
|
|
Expire
active assignments after |
15 Days |
We need
to limit direct active assignments to minimum value so that they don’t
overstay its welcome. |
|
Require
Azure Multi-Factor Authentication on active assignment |
True /
Yes |
|
|
Require Justification
on active assignment |
True /
Yes |
|
|
Notification
|
Enable
all emails and add any additional email IDs if required. |
|
6.PIM Parameters for Ad role configuration
is completed.
Enabling PIM Access for Users / Groups
This step
is performed by PIM Admin by adding AD Users / AD Groups for each individual AD
Role.
Setup:
1.As PIM admin user log into Azure Portal, go to Azure Active Directory, navigate to “Privileged Identity Management”.
2. Click on “AD Roles” => Navigate to “Roles” => Search for “SharePoint Administrator”
3. Click on “Add Assignment”, follow
below configuration
|
Field |
Value |
Reason |
|
Scope
type |
Directory |
|
|
Selected
member(s)* |
AzureSecurityGroupForPIMAccess |
This AD
security group contains all the _admin accounts which requires elevated
privileges from time to time. |
|
Assignment
type |
Eligible |
The
users in security group will be eligible for this role up on PIM access
request. This doesn’t mean it is activated. |
|
Assignment
Starts |
Current
date and time / Start date and time |
|
|
Assignment
ends |
1 year
from now |
1 year
is maximum eligibility as per above configuration. |
4.Now repeat steps 2 and 3 for remaining roles “Teams Administrator” and “Exchange Administrator”.
5. Adding eligible user for each AD role PIM access is completed.
PIM Usage
PIM User Request
This is the
process followed by Users to raise Just-in-time privileged access for various
AD roles.
Pre-requisite:
User should
be part of the “AzureSecurityGroupForPIMAccess” AD security group.
Setup:
1.User log on to azure portal. Navigate to Azure Active Directory
2. In Featured highlights, click on
3. Click on “My Roles” in left pane. User will see all the roles for whom user is eligible for just-in-time elevated privileges.
4. Click “Activate” Button, User need to MFA authenticated to enable the activate pane. Below information should be provided to activate PIM access.
5. Just-in-time elevated privilege was activated successfully. This will be active for next 4 hours.

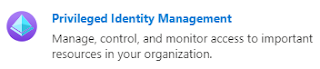




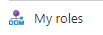




No comments:
Post a Comment